Windows 10 Factory Reset Iso Download
Factory resets can solve a number of Windows issues. If your computer is far slower than it once was, you’re dealing with malware that won’t go away, or plan to sell your machine, a factory reset is the most convenient solution.
- Factory Reset Windows 10 Software
- Windows 10 Factory Reset Iso Download Windows 10
- Windows 10 Factory Reset Iso Download Pc
Depending on your setup and installed version of Windows, you have a few different ways to factory reset a laptop or desktop. We’ll show you how to reset a Windows 10, 8, or 7 computer as easily as possible.
- Up till now, if you wanted to start fresh with your Windows 10 PC, you had one of two options: reset your PC or download the Windows 10 ISO and reinstall the operating system manually. In a previous post, I wrote about how you can restore Windows to factory settings, but this really only resets your Windows 10 PC.
- Downloading Windows 10 ISO. To download the. There was a few times where I had to reset it to factory settings and when i did that it went back to windows 8.1 but it always mentioned the free.
If you do not have a USB drive to create Windows 10 recovery disk, you can use a. From your PC” if you have a Windows recovery partition on your hard drive. You can simply download the Windows 10 recovery disk ISO file and burn it to.
First: Make Sure You Back Up!
Before you proceed with any of the below options, you should ensure you have a recent backup of your files. Performing a factory reset will wipe out all your installed programs and files, so you don’t want to leave anything behind. Check out our ultimate Windows 10 backup guideThe Ultimate Windows 10 Data Backup GuideThe Ultimate Windows 10 Data Backup GuideWe've summarized every backup, restore, recovery, and repair option we could find on Windows 10. Use our simple tips and never despair over lost data again!Read More for all the methods you have for doing this.
1. The Built-In Reset Option on Windows 10
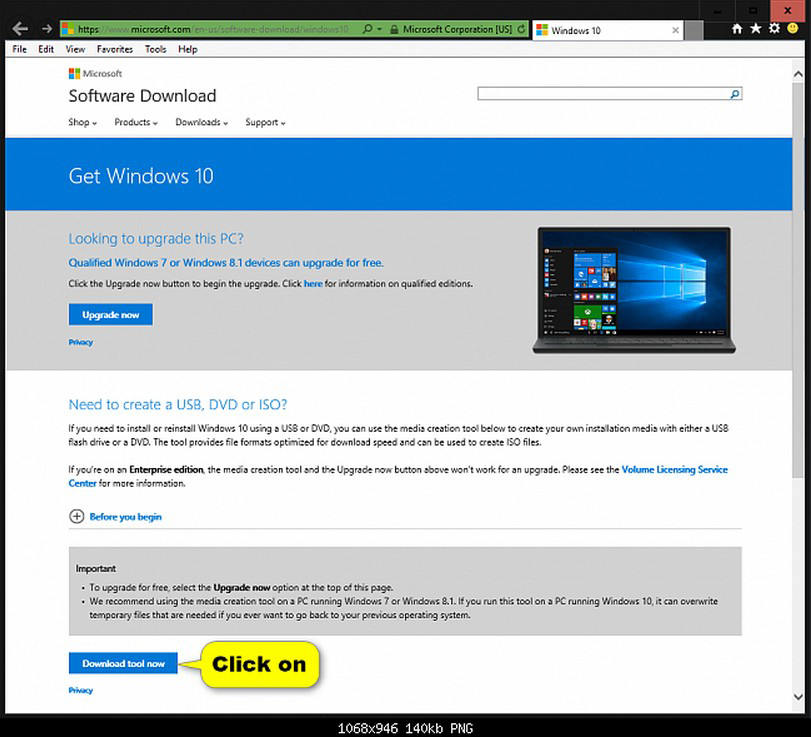
Factory resetting was once a fairly inconvenient process, but Microsoft introduced a much easier way to do so in Windows 8. It’s also included in Windows 10 and is the best way to factory reset a computer for most people.
To access it, head to Settings > Update & Security > Recovery. You’ll see a Reset this PC header; click the Get started button underneath this.
Reset or Refresh?
You’ll have two options to choose from: Keep my files or Remove everything. The first option sets your options back to default and removes all your installed apps (like browsers, Microsoft Office, and games), but keeps your data. True to its name, Remove everything resets everything to factory defaults and removes your files.
Though the Keep my files option will retain your data, you should still back up before using it in case something goes wrong.
If you picked Remove everything, Windows will ask if you want to clean the drive or just remove your files. Choosing Remove files and clean the drive will securely erase the drive4 Ways to Completely Delete Your HDD4 Ways to Completely Delete Your HDDWhen selling an old computer, or HDD, or even if you're just looking to dispose of it, securely erasing everything on your hard drive is very important. But how do you do that?Read More so it’s harder to recover data from (this process takes some time). If you’re getting rid of your PC for any reason, you should choose this. Just remove my files is fine if you’re keeping your computer.
Otherwise, if you picked Keep my files, you’ll see a list of apps that the reset will remove. Windows will save this to your desktop after the reset finishes so you can remember what you need to reinstall.
Finally, confirm the operation by clicking Reset and wait for the process to complete. If you’re factory resetting a laptop, make sure you plug it in to avoid losing power during the operation. You’ll need to walk through the setup procedure once it’s done.
2. Use the “Fresh Start” Option in Windows 10
In the Windows 10 Creators Update, Microsoft added a new option to factory reset your computer. It’s similar to the above but has a few small differences that make it worth a look.
On the Settings > Update & Security > Recovery page, click the link text Learn how to start fresh with a clean installation of Windows at the bottom. This will open a Windows Defender Security Center window to the Fresh Start option. Click Get started to proceed.
Factory Reset Windows 10 Software
Compared to the above reset option, Fresh Start has the following differences:
- Fresh Start always keeps your personal files, with no option to remove them like above.
- Fresh Start downloads the latest version of Windows 10, while the standard reset option uses the recovery information on your hard drive. This is provided by your PC manufacturer, or in the protected C:Recovery folder if you installed Windows on your own.
- Because of this, Fresh Start avoids clutterThe One Reason to Reset or Refresh Windows 10: ClutterThe One Reason to Reset or Refresh Windows 10: ClutterWhen Windows 10 feels sluggish, you can blame various forms of clutter. You can get Windows up to speed by using Reset or Refresh it. We explain the difference and how to use it.Read More by removing all non-standard Windows apps, including manufacturer bloatware. The standard reset option will re-install from the recovery set by your PC’s maker.
- Finally, Fresh Start keeps “some Windows settings” but doesn’t specify which. The above reset does not keep any of your settings.
To summarize, Fresh Start downloads a fresh copy of the most recent Windows 10 version, keeps your files and some settings, and doesn’t leave any bloatware aside from Store apps. In comparison, the standard reset option lets you choose whether to keep your files, doesn’t save any settings, and will reinstall Windows and apps based on your recovery partition.
Check out our guide to refreshing and resetting scenariosShould You Refresh, Reset, Restore, or Reinstall Windows?Should You Refresh, Reset, Restore, or Reinstall Windows?Ever wanted to reset Windows 7 without losing personal data? Between a factory reset and a reinstall, it was tough. Since Windows 8, we have two new options: Refresh and Reset. Which one is right...Read More if you’re not sure which option is best for you.
3. Reinstall Using Windows Installation Media
If you’re not using Windows 8 or 10, or don’t want to use the convenient methods above for some reason, you can always factory reset Windows using installation media. This allows you to install a fresh copy of Windows on your computer and wipe out everything currently on it.
For Windows 10, check out our guide to creating Windows 10 installation media, which is free and easy.
If you want to reinstall Windows 7 from scratch, you can use Microsoft’s Windows 7 download tool. This lets you download an ISO to burn onto a flash driveHow to Create a Bootable USB Drive From Your Windows CDHow to Create a Bootable USB Drive From Your Windows CDCan't use your optical drive to install the Windows operating system? Create a bootable USB drive from your Windows CD instead.Read More or DVD so you can reinstall Windows. You’ll need to provide a valid Windows 7 product key to do this.
Either way, simply insert the USB drive or disc containing your install media, then boot from the removable deviceHow to Change the Boot Order on Your PC (So You Can Boot From USB)How to Change the Boot Order on Your PC (So You Can Boot From USB)Learn how to change the boot order of your computer. It's important for troubleshooting issues and tweaking settings, and it's a lot easier than you think.Read More. You’ll be greeted with the Windows setup screen, which you can proceed through to install a clean copy.
4. Advanced Factory Reset Options
Windows 10 Factory Reset Iso Download Windows 10
While the three methods listed above will work for the majority of users, there are a few advanced ways to reset Windows if you’re interested.
One involves system images, which are complete snapshots of a system. If you’ve created a system image of your Windows installation in a clean state, you can restore it from the Advanced Startup menu. Access this at Settings > Update & Security > Recovery under the Advanced startup section.
Windows 10 Factory Reset Iso Download Pc
Otherwise, you may be able to boot into the BIOS and directly access the recovery partition on your hard drive, if your PC manufacturer included one. However, if you factory reset with this method, you’ll reinstall all the bloatwareWhy Not to Restore Your Computer to Factory Settings & What to Do InsteadWhy Not to Restore Your Computer to Factory Settings & What to Do InsteadA factory reset restores the bloatware your system originally came with. It weighs down your system and you shouldn't have to put up with that. We show you how to avoid it.Read More, so it’s not ideal.
You can also type create a recovery drive into the Start menu to access a tool that lets you make your own. However, this requires a fair bit of space on the drive, and you’ll have to do it before you run into trouble.
Overall, if you’re using Windows 8 or 10, one of the built-in reset options is your best bet. Windows 7 users should download an image from Microsoft and perform a clean installation that way.
If things don’t appear to be working as expected, check out this list of things to check when System Restore isn’t workingSystem Restore Not Working? 5 Fixes for Windows 7 and 10System Restore Not Working? 5 Fixes for Windows 7 and 10System Restore saves your PC from disaster. But what if it System Restored failed you? We've got the fix.Read More.
Now You Know How to Factory Reset Your Computer
You’ve got several options for factory resetting a Windows computer. Whether you need to reset your laptop before you sell it or just want to refresh your PC for a performance boost, one of these methods will have you on your way relatively quickly.
Don’t forget to go through the vital steps after reinstalling Windows 10, too and hold onto this piece in case you have issues installing WindowsWindows Won't Install Properly? 5 Tips to Solve All Common IssuesWindows Won't Install Properly? 5 Tips to Solve All Common IssuesGetting errors when you try to install Windows? Here are some common fixes and help for specific errors.Read More.
Explore more about: Computer Maintenance, System Restore, Windows Upgrade.